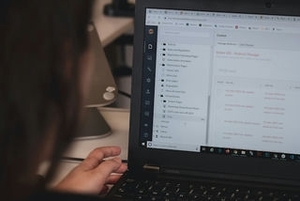How to Convert DOCX to PDF
Document compatibility and portability are of utmost importance today. In this guide, we'll explore the numerous benefits of transforming your DOCX files into PDF format, providing you with a universal solution for sharing your documents while preserving their formatting. We'll also provide step-by-step instructions for converting DOCX to PDF with DocFly, a trusted online tool. Furthermore, we'll discuss alternative methods for Windows and Mac users, ensuring that you have a wide array of options at your disposal. After reading this guide, you will know exactly how to convert Word to PDF and other document files (such as ODT files) to PDF. Dive into this comprehensive guide and harness the potential of converting DOCX to PDF effortlessly.
Table of Contents
Benefits of Converting DOCX to PDF
Converting DOCX to PDF is not just about changing file formats, it is about unlocking many advantages that can significantly enhance your document management and sharing experience. Here are some compelling reasons to make the switch.
Universal Compatibility
Portable Document Format (PDF) files are universally recognized and accessible on almost every device and operating system, ensuring that your document's formatting remains consistent no matter who views it.
Reduced File Size
PDFs are typically smaller in size compared to DOCX files, making them easier to share and store. This is particularly useful when sending documents via email or storing them in the cloud.
Security Features
PDFs offer advanced security options, such as password protection and encryption, ensuring your sensitive information remains safe from unauthorized access.
Digital Signatures
PDFs support digital signatures, making them ideal for contracts, legal documents, and any content requiring a verified signature.
Easy Printing
Printing PDFs results in high-quality hard copies, maintaining the document's appearance regardless of the printer used.
By converting your DOCX files to PDF, you are not only enhancing compatibility but also ensuring that your documents are secure, professional, and easily shareable. In the following sections, we will explore the various methods and tips to convert PDF effortlessly.
Steps to Convert a DOCX to a PDF File with DocFly
Here is a step-by-step guide on how to convert files such as DOCX to PDF using DocFly, which provides a range of PDF tools. The process outlined below is broadly similar for other online converters such as Google Docs (or Google Drive).
Step 1: Access DocFly
Open your web browser and go to the online PDF converter on DocFly’s website.

Step 2: Upload your DOCX file
Upon reaching the DocFly website, select "Click to upload your file." You have the option to either drag and drop your Word document into this area or click to upload the document you wish to convert.
Step 3: Convert to PDF
Upon uploading your document, a progress bar will be visible, tracking the ongoing conversion progress. You can now convert your file to PDF within the interface.

Step 4: Export or download your converted PDF
Once the conversion completes, you have the option to either download the file to your device or export it to a cloud storage service, such as Dropbox. You have converted your DOCX into a PDF through DocFly. Feel free to share, email, or save your newly converted PDF file.
Converting DOCX to PDF
On Windows
Using Adobe Acrobat
First, open your DOCX in Microsoft Word, a Microsoft Office application. Once your Microsoft Word document is open, then click on the “Acrobat” tab and then “Create PDF.” If you want to prevent changes, choose “Restrict Editing” in the dialog box. Finally, select where to save the PDF, rename it, and click "Save."
Using Print to PDF
To begin, open the file you wish to convert using the relevant application. Next, navigate to the application's menu and select the "Print" option, which is typically found in the File menu. This action will open a Print dialog. Within this dialog, locate the "Printer" option and choose "Microsoft Print to PDF." You can further customize your PDF by adjusting settings like page orientation, quality, and specifying the desired page range. Once you have configured your settings, simply click the "Print" button. A dialog box will then appear, allowing you to designate the location where the PDF will be saved. Choose your preferred destination, assign a name to the PDF file, and finalize the process by selecting "Save."
On Mac
Preview
First, open the document you want to save as a PDF on your Mac. Then, in the application's menu, select "File" and then choose "Print." In the Print dialog that appears, locate and click the "PDF" button or the down arrow next to it. From the drop-down menu, select "Save as PDF."
A dialog box will appear, allowing you to choose a name and a location for the PDF file. You can also enter additional information in the Title, Author, Subject, and Keywords fields, which can be useful for organizing and searching for the file later. Finally, if you wish to protect your document with a password, click "Security Options" within this dialog. You can set passwords for opening the document, copying from it, and printing it, providing an added layer of security for your PDF.
Adobe Acrobat
First, open your DOCX in Microsoft Word. Then, click the “Create and Share Adobe PDF” icon. Finally, select where to save the PDF, rename it, and click "Save."
Additional Tips for Converting Docx to a PDF File
While converting DOCX to PDF is straightforward, a few additional tips can make the process even more efficient and effective. Here are some valuable tips to consider.
Maintain File Organization
Before converting, ensure your DOCX document is well-organized. Use clear headings, bullet points, and numbered lists. This not only enhances the PDF's readability but also makes it more accessible to those who need it.
Check All Hyperlinks
If your DOCX document contains hyperlinks, remember that they will be preserved in the PDF. However, ensure that the URLs are still functional and that the linked content is available for online access.
Optimize for Web Viewing
If you intend to publish the PDF online, use PDF optimization tools to reduce file size without compromising quality. This will make your document quicker to load and more accessible to a broader audience.
Digital Signatures
If your converted PDF requires a signature, make use of PDF software that supports digital signatures. This feature is valuable for contracts and agreements.
Protect Sensitive Information
If your document contains confidential or sensitive information, consider using PDF's security features. You can add a password or restrict printing and editing permissions to control access.
By implementing these tips, you can ensure that your DOCX to PDF conversions are seamless, professional, and optimized for your specific needs, whether it's for business, education, or personal use.

Emily Shaw is the founder of DocFly. As a software developer, she built the service from scratch and is responsible for its operations and continued growth. Previously, she studied engineering at the University of Hong Kong and mathematics at the University of Manchester.
Loved what you just read? Share it!