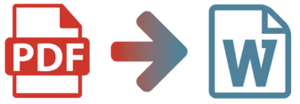How to Edit a PDF in Microsoft Word
Editing a PDF directly within Microsoft Word has been a long-standing challenge for many users. In this blog post, we'll explore the possibility of editing a PDF document in Word and discuss the steps involved in this process. Can you truly make changes to a PDF seamlessly using Microsoft Word, or are there alternative methods that prove more effective? We'll address these questions and guide you through the steps to edit the PDF file format in Word. Additionally, we'll look at alternative solutions, including the use of online PDF editors like DocFly to convert PDFs into Word documents for more efficient editing.
Table of Contents
Editing a PDF Document in Word
Editing a PDF directly in Microsoft Word is a common question, and the answer largely depends on the version of Word you are using. In recent versions of Microsoft Word, particularly in Microsoft Office/Microsoft 365 and Word 2019, there's a native capability to open and edit PDFs on both Windows and Mac. However, the extent of editing features may be somewhat limited compared to editing a Word document. The native PDF editing in Word generally allows for basic text edits, such as adding, deleting, and editing text, but more advanced features like altering images or complex formatting might have constraints. In this section, we'll look into the capabilities of editing a PDF in Microsoft Word and explore the steps involved. Keep in mind the nuanced possibilities that exist in different Word versions and the implications for your editing needs.
Steps to Edit a PDF in Microsoft Word
Editing PDF documents in Microsoft Word is a straightforward process in recent versions of the software. The steps highlighted below for offline software also broadly apply to other document processors such as Google Docs. Here's a step-by-step guide.
Step 1: Open the PDF File in Word
Launch Microsoft Word and go to "File" on the top-left corner of the screen. Select "Open" and navigate to the location of your PDF file. Choose the PDF file you want to edit and click "Open." Microsoft Word will automatically convert the PDF into an editable Word document after you approve the conversion in the dialog box.

Step 2: Review and Modify Text
Once the PDF is opened in Word, review the document. You can directly edit text by adding, deleting, or changing words. Click on the text you want to edit, and start typing. Ensure that the formatting remains consistent after the edits.
Step 3: Handle Images and Elements
While Word's native PDF editing is more geared toward text (allowing you to add text for example), you can also make basic modifications to images and other elements. Right-click on an image to replace or delete it. Remember that the capabilities might be limited compared to editing an original Word document.
Step 4: Save the Document
After making the necessary edits, save the document. Click on "File," then "Save" or "Save As" if you want to create a new version. Keep in mind that saving it as a Word document (.docx) is recommended for preserving formatting relative to other file formats.
Step 5: Export as PDF (Optional)
If you need to share the edited document as a PDF, you can export it from Word. Click on "File," select "Save As," and choose the PDF format. This step ensures that others can view the document in PDF format while retaining your edits.

These steps provide a general guide for editing a PDF in Microsoft Word, but keep in mind that the specific features might vary depending on your Word version. The ability to edit images, tables, and complex formatting may be limited, and for more advanced edits, you might explore additional tools or methods, as we will discuss in the following sections.
Other Ways to Edit a PDF in Word
While Microsoft Word provides a direct method to edit PDF documents, there are alternative approaches, such as using an online PDF editor to convert PDF. Unlike paid software such as Adobe Acrobat, DocFly allows you to edit PDF files (up to 3 a month) for free!
Using PDF Online Editor DocFly
Step 1: Visit the DocFly Website
Open your preferred web browser and navigate to the DocFly website.
Step 2: Upload Your PDF
Click the "Click to upload your file" button or drag and drop your PDF file onto the designated area.

Step 3: Convert to Word
After uploading, choose the dropdown ("...") next to your filename. Click on "Convert to Word." Confirm your choice, and wait for the convert PDF to Word process to finish.

Step 4: Edit in Microsoft Word
Once the conversion is complete, the Word document version will appear in your DocFly dashboard. Click the dropdown ("...") and select either download, email, or export to a cloud storage service. This allows you to edit the document in Microsoft Word.
Benefits of Using DocFly for PDF to Word Conversion
Preserved Formatting: DocFly aims to retain the formatting of your original PDF during the conversion process, ensuring that your document looks consistent in Word.
Ease of Use: The online interface of DocFly makes the conversion process user-friendly, requiring only a few clicks to transform a PDF into an editable Word document.
Accessibility: DocFly can be accessed from any device with an internet connection, providing flexibility in converting and editing PDFs on the go.
Batch Processing: DocFly allows you to convert multiple PDFs to Word documents simultaneously, streamlining the workflow when dealing with multiple files.
Using DocFly in conjunction with Microsoft Word enhances the capabilities of PDF editing. While Word is excellent for text-focused edits, PDF editing software like DocFly can bridge the gap, providing efficient conversion and broader editing possibilities.
Common PDF Editing Challenges and Solutions in Microsoft Word
Editing PDFs in Microsoft Word is powerful, but it comes with its challenges. Here are some common issues users face and their solutions.
Formatting Issues
Challenge: PDFs may have complex formatting that does not seamlessly transfer to Word.
Solution: Be prepared to make some manual adjustments in Word to ensure the document's layout remains intact.
Non-Editable Text
Challenge: Scanned PDFs or those with embedded images may have non-editable text.
Solution: For scanned documents, use OCR (Optical Character Recognition) tools before importing them into Word for editing.
Loss of Hyperlinks
Challenge: Hyperlinks in PDFs might not retain their functionality in Word.
Solution: After conversion, manually reapply hyperlinks in Word for any critical URLs or references.
Large File Sizes
Challenge: Large PDFs may result in large Word files, affecting performance.
Solution: Consider compressing images or splitting large PDFs before conversion to manage file sizes in Word.
Tables and Graphics
Challenge: Complex tables and graphics might need adjustments in Word.
Solution: Manually refine tables and graphics in Word to match the original layout.
Conclusion: Mastering PDF Editing with Microsoft Word
Mastering the art of editing the PDF document format in Microsoft Word empowers you with a versatile tool for document management. While challenges may arise, understanding the details of PDF conversion and Word editing allows you to create polished, professional documents. Remember to leverage additional editing tools like online converters when needed, ensuring a seamless transition from PDF to Word. With the right knowledge and tools, you can confidently navigate PDF editing in Microsoft Word.

Emily Shaw is the founder of DocFly. As a software developer, she built the service from scratch and is responsible for its operations and continued growth. Previously, she studied engineering at the University of Hong Kong and mathematics at the University of Manchester.
Loved what you just read? Share it!