How to Make a PDF Fillable
The ability to create fillable PDF forms has become increasingly essential for streamlining processes, enhancing efficiency, and improving user experience. In this guide, we’ll show you how to create a fillable PDF using DocFly. Additionally, we'll explore the numerous benefits of utilizing fillable PDF forms, illustrating how they revolutionize various workflows and simplify data collection tasks.
Table of Contents
Step-by-Step to Create Fillable PDF Forms
Creating fillable PDF forms allows you to design documents that users can easily fill out electronically, saving time and effort for both you and your recipients. Here's a comprehensive guide to walk you through the process.
Step 1: Choose the Right Tool
Select suitable software for creating fillable PDF forms and PDF editing. Popular options include Adobe Acrobat DC, and online platforms like DocFly. Ensure that the chosen tool offers the features you need, such as form field creation, text editing, and form customization options. The remainder of this guide will show you how to create fillable PDFs with DocFly, a free PDF form creator and PDF editor.

Step 2: Design Your Form Layout
You may wish to either build a layout from scratch (e.g. by creating a Microsoft Word document) or use pre-made form templates. In a previous blog post, we outlined step-by-step instructions for finding a free form template from Canva and converting it into a fillable PDF file.
If you wish to create a form from scratch, consider the information you need to collect and organize it logically within the document. Determine the placement of text fields, checkboxes, radio buttons, dropdown menus, and other interactive elements. A well-structured layout enhances usability and ensures a smooth user experience.
Step 3: Add Form Fields
To enhance the user experience, it's essential to prepare form fields, ensuring they are strategically placed and appropriately labeled for easy comprehension and efficient data entry. Common form fields include:
Text fields: for entering text such as names, addresses, or comments.
Checkboxes: for selecting multiple options.
Radio buttons: for selecting a single option from a list.
Dropdown menus: for selecting from a list of predefined options.
Date fields: for entering dates.
Place each form field in the appropriate location within your document, aligning them neatly for visual clarity. The process of placing fillable fields onto your template using DocFly is shown below:
Step 4: Customize Form Properties
Customize the properties of each form field to tailor them to your specific requirements. In DocFly, you can adjust settings such as the field name, placeholder text, background color, border color, and border width for most fields. You can also edit more specific properties for other fields such as a dropdown field or signature field.
Step 5: Test and Review
Once you have added all the necessary form fields and customized their properties, thoroughly test the fillable PDF form to ensure everything functions as intended. Test various scenarios, such as filling out the form on different devices and platforms, to identify any potential issues or inconsistencies. Make any necessary adjustments based on your testing results.
By following these step-by-step instructions, you can create a PDF form that streamlines data collection and enhance user engagement.
Make a Fillable PDF From an Existing PDF Document
Converting an existing PDF document into a fillable form is a convenient way to repurpose static content and make it an interactive PDF for users. The instructions for this section largely mirror those above once you import a PDF into DocFly’s PDF form creator. Like the previous section, this guide will show you how to make a fillable PDF using DocFly.
Step 1: Import the PDF Document
Import the existing PDF document that you want to make fillable into DocFly. Either click on the “Click to upload a PDF” button or drag-and-drop your file into the designated area.

Step 2: Identify Form Fields
Carefully review the imported PDF document to identify areas where form fields need to be added. Look for sections where users will need to input information, such as text boxes for names and addresses, checkboxes for selecting options, or dropdown menus for choosing from a list of items.
Step 3: Add Form Fields
Like Step 2 in the previous section, start adding form fields to the appropriate sections of the PDF document. Match each form field type to the corresponding input required, ensuring consistency with the original content. Secondly, customize form field properties as required, as explained in Step 4 of the previous section.
Step 4: Test and Review
Lastly, review the fillable PDF document to ensure accuracy and functionality. Test the form to identify any issues or inconsistencies that may arise during user interaction.
By following these steps, you can effectively transform an existing PDF document into a fillable form, expanding its utility and enhancing user engagement.
Enjoy the Benefits of Fillable PDF Forms
Making the switch to fillable PDF forms offers numerous advantages that streamline processes, enhance productivity, and improve user experience. Here are some of the benefits of using PDF format:
Efficiency and Time Savings
Fillable PDF forms eliminate the need for manual data entry, reducing the time and effort required to collect and process information. Users can quickly input data directly into the form fields, speeding up the entire process.
Improved Accuracy
By providing predefined form fields and validation rules, fillable PDF forms help ensure data accuracy and consistency. Users are guided through the input process, reducing errors commonly associated with manual entry. Furthermore, OCR (Optical Character Recognition) technology can be utilized to extract text from scanned documents and convert them into editable fields within fillable PDF forms, facilitating seamless data entry and document processing.
Accessibility
Fillable PDF forms can be easily accessed and completed from any device with PDF viewing capabilities, including computers, tablets, and smartphones. A PDF filler tool can simplify the process of completing fillable PDF forms, allowing users to input information quickly and efficiently, thereby improving overall workflow productivity.
Data Security
Fillable PDF forms offer built-in security features, such as password protection and encryption, to safeguard sensitive information. A digital signature offers an added layer of security and authenticity to fillable PDF forms, allowing users to sign documents. This ensures that data collected through the forms remains confidential and protected from unauthorized access.
Cost Savings
Eliminating the need for printing, distributing, and storing paper forms can result in substantial cost savings for businesses. Fillable PDF forms reduce expenses associated with paper, printing supplies, and administrative overhead.
When you convert PDF documents into fillable forms, you unlock the potential for enhanced interactivity and user engagement, transforming static content into dynamic, user-friendly experiences.

Emily Shaw is the founder of DocFly. As a software developer, she built the service from scratch and is responsible for its operations and continued growth. Previously, she studied engineering at the University of Hong Kong and mathematics at the University of Manchester.
Loved what you just read? Share it!
Related posts you might enjoy
How to create a fillable PDF form template using only free tools
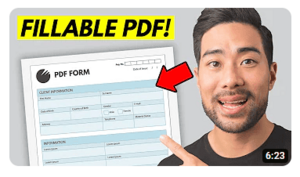
Why Use PDF: 10 Reasons to Use the File Format

